AutoCAD’de Antet Nedir?
AutoCAD’de antet, çizimlerde kullanılan bir başlık alanıdır. Genellikle sayfa numarası, proje adı, tarih gibi bilgileri içerir. Antetler, çizimlerin düzenli ve profesyonel görünmesini sağlar ve belgelerin kimlik bilgilerini taşır. AutoCAD’de antet oluşturmak için tasarım sekmesindeki “Antet” aracını kullanabilirsiniz.
AutoCAD de antet nedir? AutoCAD de antet, bir çizimdeki sayfa üst kısmında yer alan bilgilerdir. Bu bilgiler genellikle şirket adı, logo, proje adı, çizim numarası gibi detayları içerir. AutoCAD programında antet oluşturmak için öncelikle tasarımın üst kısmına yerleştirilecek olan metin ve grafikleri belirlemek gerekmektedir. Ardından, AutoCAD’in çizim araçları kullanılarak bu bilgileri düzenli bir şekilde yerleştirmek mümkündür. Antet, çizimlerin profesyonel ve kurumsal bir görünüm kazanmasını sağlar ve projenin kimlik bilgilerini taşır. AutoCAD de antet nedir sorusunun yanıtı, çizimlerdeki sayfa üst kısmında yer alan bilgileri ifade etmektedir.
| Autocad de antet nedir? Autocad’de antet, çizimlerin üst kısmında yer alan bilgi ve logo bölümüdür. |
| Antet, çizimlerde firma veya kişisel bilgilerin yer aldığı bir tasarım elemanıdır. |
| Autocad’de antet, çizimlerin profesyonel ve düzenli görünmesini sağlar. |
| Antet, çizimlerde marka imajını yansıtan önemli bir detaydır. |
| Autocad’de antet, çizimlerin tanıtımını ve iletişimini kolaylaştırır. |
- Autocad de antet nedir? Autocad’de antet, çizimlerin üst kısmında yer alan bilgi ve logo bölümüdür.
- Antet, çizimlerde firma veya kişisel bilgilerin yer aldığı bir tasarım elemanıdır.
- Autocad’de antet, çizimlerin profesyonel ve düzenli görünmesini sağlar.
- Antet, çizimlerde marka imajını yansıtan önemli bir detaydır.
- Autocad’de antet, çizimlerin tanıtımını ve iletişimini kolaylaştırır.
İçindekiler
Autocad’de Antet Nedir?
Autocad’de antet, bir çizimde kullanılan başlık veya üstbilgi alanını ifade eder. Genellikle çizimlerin üst kısmında yer alan antet, çizimin hangi proje veya firma tarafından yapıldığını, tarihini, ölçek bilgilerini ve diğer önemli bilgileri içerir. Autocad’de antet oluşturmak için genellikle blok veya tablo kullanılır.
| Antet Nedir? | Antet Özellikleri | Antet Kullanım Alanları |
| Autocad’de antet, çizimlerin üst kısmında yer alan ve genellikle firma veya kurum bilgilerini içeren bir tasarımdır. | Antetler genellikle logolar, firma adı, adres, iletişim bilgileri gibi bilgileri içerir. | Antetler, çizimlerin profesyonel ve standart bir görünüm kazanmasını sağlar. Ayrıca, çizimlerin hangi kuruma veya kişiye ait olduğunu belirtmek için kullanılır. |
| Antetler, mimarlık, mühendislik, iç mimarlık gibi alanlarda sıklıkla kullanılır. Ayrıca, resmi kurumlar, şirketler ve tasarım stüdyoları tarafından da tercih edilir. |
Autocad’de Antet Nasıl Oluşturulur?
Autocad’de antet oluşturmak için öncelikle çizimin üst kısmına yerleştirilecek olan metinleri belirlemek gerekir. Daha sonra bu metinleri içeren bir blok veya tablo oluşturulur. Blok veya tablo, çizimin her sayfasında tekrar tekrar kullanılabilir. Antetin tasarımı ve içeriği projeye göre değişebilir, ancak genellikle firma adı, logo, proje adı, tarih gibi bilgiler içerir.
– Öncelikle Autocad programını açın.
– Ardından, “Format” menüsünden “Sayfa Yapısı” seçeneğine tıklayın.
– Açılan pencerede, “Antet” sekmesine geçin ve “Yeni Antet” butonuna tıklayın.
Autocad’de Antet Nasıl Düzenlenir?
Autocad’de antet düzenlemek için öncelikle anteti oluşturan blok veya tabloyu seçmek gerekir. Ardından düzenlemek istediğiniz metin veya öğeleri seçerek istediğiniz değişiklikleri yapabilirsiniz. Örneğin, firma adını veya logoyu değiştirebilir, tarih veya proje adı gibi bilgileri güncelleyebilirsiniz. Düzenleme işleminden sonra antetin her sayfada güncellenmesi için blok veya tabloyu kopyalayarak diğer sayfalara yapıştırmanız gerekebilir.
- Autocad programını açın.
- Çalışma alanınıza gidin ve “Çizim” sekmesini seçin.
- “Başlık Bloğu” öğesini tıklayın.
- “Yeni Başlık Bloğu” öğesini seçin.
- Açılan iletişim kutusunda gerekli bilgileri girin ve “Tamam” düğmesini tıklayın.
Autocad’de Antet Nasıl Silinir?
Autocad’de antet silmek için öncelikle anteti oluşturan blok veya tabloyu seçmek gerekir. Ardından silmek istediğiniz metin veya öğeleri seçerek “Delete” tuşuna basabilirsiniz. Anteti tamamen silmek istiyorsanız, blok veya tabloyu seçerek sağ tıklayıp “Erase” seçeneğini kullanabilirsiniz. Silme işleminden sonra antetin her sayfada silindiğinden emin olmak için diğer sayfalarda da kontrol etmeniz önemlidir.
| Adım 1 | Adım 2 | Adım 3 |
| Layout sekmesine tıklayın. | Page Setup Manager’ı seçin. | Kullanmak istediğiniz anteti seçin ve “Delete” butonuna tıklayın. |
| Bu adımda, layout ayarlarını düzenleyebileceğiniz bir pencere açılacaktır. | Açılan pencerede, “Page Setups” bölümünde mevcut olan antetleri göreceksiniz. | Antet silme işlemi tamamlanmış olacaktır. |
Autocad’de Antet Nasıl Taşınır?
Autocad’de antet taşımak için öncelikle anteti oluşturan blok veya tabloyu seçmek gerekir. Ardından taşımak istediğiniz konuma fareyle sürükleyerek yerleştirebilirsiniz. Anteti taşırken dikkat etmeniz gereken nokta, antetin diğer çizim öğeleriyle çakışmaması ve düzgün bir şekilde yerleştirilmesidir. Taşıma işleminden sonra antetin her sayfada doğru konumda olduğunu kontrol etmeniz önemlidir.
Autocad’de antet taşımak için komut satırına “MOVE” yazarak anteti seçip istenen konuma taşıyabilirsiniz.
Autocad’de Antet Nasıl Kopyalanır?
Autocad’de antet kopyalamak için öncelikle anteti oluşturan blok veya tabloyu seçmek gerekir. Ardından “Copy” komutunu kullanarak seçili blok veya tabloyu kopyalayabilirsiniz. Kopyaladığınız anteti istediğiniz konuma yapıştırmak için “Paste” komutunu kullanabilirsiniz. Kopyalama işleminden sonra antetin her sayfada doğru şekilde kopyalandığından emin olmak için diğer sayfalarda da kontrol etmeniz önemlidir.
Autocad’de antet kopyalamak için “Page Setup Manager” açılıp, istenen antet seçilip “Copy” butonuna tıklanmalıdır.
Autocad’de Antet Nasıl Ölçeklendirilir?
Autocad’de antet ölçeklendirmek için öncelikle anteti oluşturan blok veya tabloyu seçmek gerekir. Ardından “Scale” komutunu kullanarak seçili blok veya tabloyu istediğiniz ölçekte yeniden boyutlandırabilirsiniz. Ölçeklendirme işleminden sonra antetin her sayfada doğru boyutta olduğunu kontrol etmeniz önemlidir.
Autocad’de antet nasıl ölçeklendirilir?
Autocad’de antet ölçeklendirmesi yapmak için öncelikle “Layout” sekmesine geçiş yapmalısınız. Ardından, antet bloğunu seçerek “Scale” komutunu kullanarak istediğiniz ölçeği belirleyebilirsiniz. Bu şekilde antetin boyutunu projenizin ölçeğine uygun hale getirebilirsiniz.
Antet ölçeklendirme neden önemlidir?
Antet ölçeklendirme, çizimlerinizin profesyonel ve standart ölçeklere uygun görünmesini sağlar. Doğru ölçeklendirme, projenizin okunaklılığını ve anlaşılırlığını artırır.
Autocad’de antet ölçeklendirme adımları nelerdir?
Autocad’de antet ölçeklendirme yapmak için öncelikle “Layout” sekmesine geçiş yapın. Ardından, antet bloğunu seçin ve “Scale” komutunu kullanarak istediğiniz ölçeği belirleyin. Son olarak, antetin boyutunu projenizin ölçeğine uygun hale getirmek için gerekli ayarlamaları yapın.
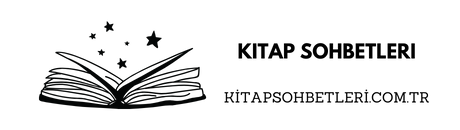 Güncel ve İlgi Çekici Kitap Sohbetleri Platformu – KitapSohbetleri.com.tr
Güncel ve İlgi Çekici Kitap Sohbetleri Platformu – KitapSohbetleri.com.tr